
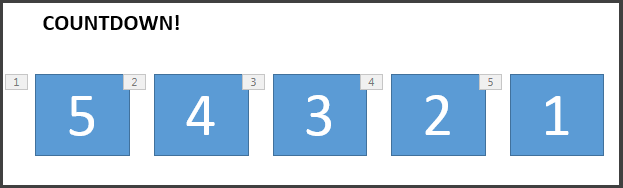
- #Powerpoint timer for mac how to
- #Powerpoint timer for mac mac os
- #Powerpoint timer for mac software
- #Powerpoint timer for mac plus
Mousepose maps F5 to display keyboard typing keystrokes. It dims the screen and puts a spotlight on the area around the mouse pointer, easily guiding the audience‘s attention to an area of interest. There is a great application that aids in doing presentations or demos on the Mac (usually non-PowerPoint/Keynote) called Mousepose.
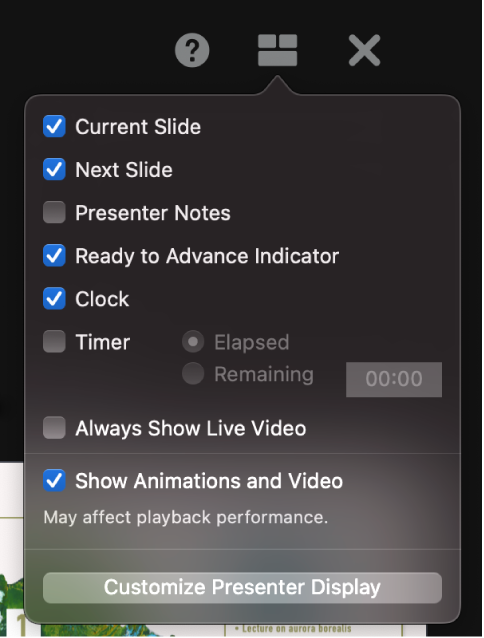
#Powerpoint timer for mac software
If you use any other Logitech products on your Mac that require the Logitech Control Center, it is possible that you may need to uninstall this software for proper functioning of the remote. Now all the buttons of Logitech Professional Presenter R800 or R400 will work perfectly. You’ll see on the View menu that “Play Slideshow” is now linked to the F5 shortcut. Quit out of Keynote and open it again. Click on Add and close the Keyboard system prefs. Move the cursor to the Keyboard Shortcut: area and press F5. In Menu Title: field, type “Play Slideshow”. Scroll to the bottom of the list, select Other… and then select Keynote from the Applications:iWork ’09 folder or wherever you installed it and click on Add. #Powerpoint timer for mac plus
Click the Plus button to assign a new shortcut. #Powerpoint timer for mac how to
Here’s how to get the Start button to work in Keynote by remapping the default Play Slideshow keyboard shortcut:
#Powerpoint timer for mac mac os
On Mac OS all buttons work fine on Microsoft Powerpoint and Keynote except the Play Slideshow button (Start button) on Keynote. It says that system requirements are for Windows only…but the remote acts like a wireless USB keyboard and so it can be made to work great on the Mac.
Less expensive than an iPod Touch or iPhone. Green laser pointer so you see the pointer even on plasma/LCD screens and in brightly-lit rooms. You can keep the iPod Touch on your exclusive network and user your iPhone for email and internet.Īnother quality presentation control option is the Logitech Professional Presenter R800 with Green Laser Pointer. I’d suggest 5 Minutes…this may be the longest you would stay on one slide. You can set the iPod Touch to not go to sleep/lock mode as often as might be true for you iPhone. There will be no worries about getting interrupted by a phone call mid presentation. You can be sure it is always charged no matter how many phone calls you’ve made that day. I would suggest have an iPod Touch just for use as a remote rather than utilizing your iPhone. Click on New Keynote Link… and make note of the 4-digit passcode.Ĭlick on Link next to the device and enter the 4-digit passcode. Press the home button to go back to your app screen and open the Keynote Remote app. From Choose a Network… select the network you just created on your Mac.  Select Wi-Fi and make sure it is set to ON. From Keynote>Preferences…, click on Remote. You won’t be transferring any confidential information. Enter a name like “My Network”… Do not use your name…or other people may try to connect and mess up your presentation. From the Network Name: pull down select Create Network…. Open System Preferences and click on Network. Here are instructions for how to set up your own temporary wireless network between you Mac and iOS device (this will not provide live internet access…just a connection between the devices): In some cases, the wireless network in your area may not be available or unreliable. To utilize the remote you must have your presentation Mac on the same WiFi network as your iOS device. You need to own an iPhone or iPod Touch to use this remote option…and it only works with Keynote…not PowerPoint. Here are Apple’s instructions on how to utilize the Keynote Remote app. Allows you to look at the current slide and your speaker notes (portrait view) or the current slide and the next one (landscape view).
Select Wi-Fi and make sure it is set to ON. From Keynote>Preferences…, click on Remote. You won’t be transferring any confidential information. Enter a name like “My Network”… Do not use your name…or other people may try to connect and mess up your presentation. From the Network Name: pull down select Create Network…. Open System Preferences and click on Network. Here are instructions for how to set up your own temporary wireless network between you Mac and iOS device (this will not provide live internet access…just a connection between the devices): In some cases, the wireless network in your area may not be available or unreliable. To utilize the remote you must have your presentation Mac on the same WiFi network as your iOS device. You need to own an iPhone or iPod Touch to use this remote option…and it only works with Keynote…not PowerPoint. Here are Apple’s instructions on how to utilize the Keynote Remote app. Allows you to look at the current slide and your speaker notes (portrait view) or the current slide and the next one (landscape view). 
It has the great feature of utilizing a iPhone/iPod Touch app called “ Keynote Remote” to control the slide presentation wirelessly. Keynote is the presentation software from Apple. Option 1: Keynote Remote on the iPod Touch (Mac Only) Here we discuss three presentation remote options that will assist you in changing slides during your next presentation.


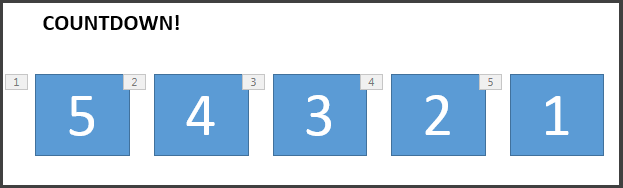
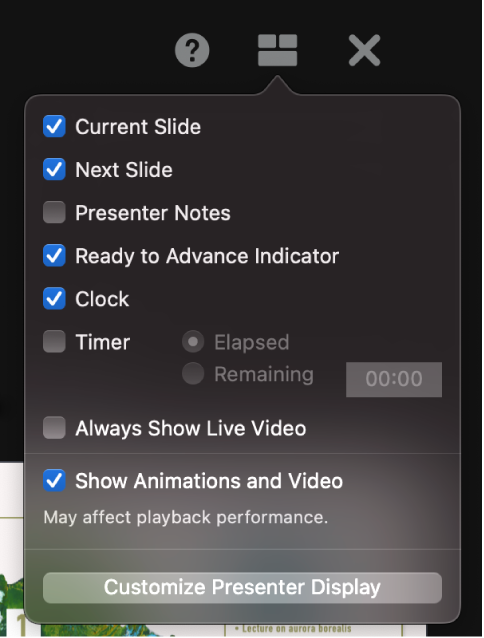




 0 kommentar(er)
0 kommentar(er)
